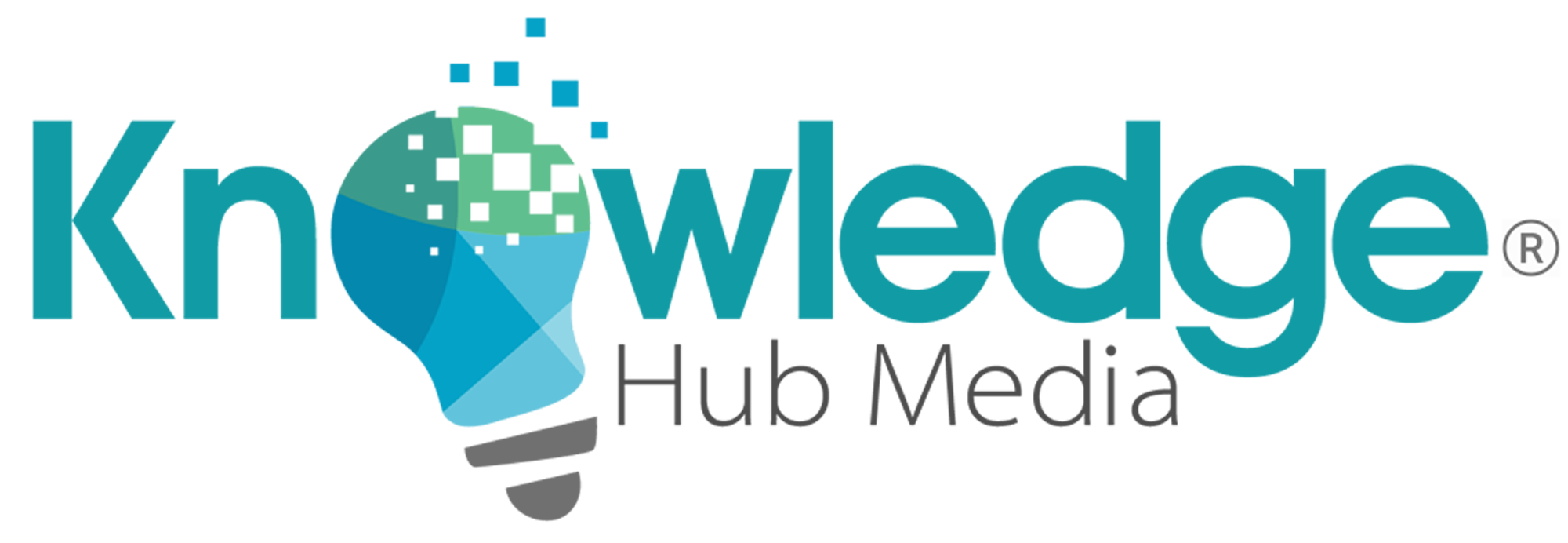While there are hundreds of CMS platforms available these days, WordPress has come to be one of the best solutions – if not the best – for start-ups, larger companies and your average, day-to-day web publishers. The platform enjoys a 27.4% market share across all available CMS solutions, which clearly shows its undeviating popularity.
Today, most of the businesses are leveraging the WordPress platform to start off their first/next web project. But what about those websites that are developed on an outdated CMS? What if they want to boast the extensive range of themes and plugins? Do they move their existing website to WordPress, without losing anything?
Of course, yes. Migrating a website to WordPress can be possible if you are aware of the basics. In fact, it is easier to convert an existing website into a fully-fledged WordPress.
Here, in this post, we will discuss on how to migrate a website to a feature-rich WordPress to make your job easier.
Let’s get started!
1. Assess your Current/Existing Website
Create a robust Plan
Migrating an existing website is a serious business and to do it in a right way, you need to create a robust plan for it. Figure out how your WordPress website should look like and what features you want to include into your site.
Also, make sure you find out the process of importing and structuring the content in WordPress. All these things will help you achieve your goals quickly and efficiently.
While the migration process remains the same, you need to focus on the following things:
- Menu Structure
- Content types
- Forms
- CSS
- Layout, Icons, Slider, Links, and Images
- SEO, Security and Multi-language
- Branding and Ads
- eCommerce and
- Social media integration
Don’t forget to make a list of few questions that will help you throughout your process:
- Does the current website have any third-party services such as reservations or data collection?
- Is there any content restriction within your site?
- Are you using contact forms, email, and newsletters forms? If so, will you need to migrate them?
- Does your website have multi-users?
- How much content do you need to import into your WordPress sites, such as a number of pages, posts, and images?
- Will the URL structure of an existing site change? If yes, then, how to redirect the old URLs?
2. Setting up WordPress Installation
After planning your migration process, you will need to install WordPress either on your domain or on your offline server. If you are using the same domain, you will need to create a new sub-directory to install the WordPress, and then migrate it to the original directory once your site is complete. While you are working on your new site, your old site remains active.
WordPress Setting and Plugins
After installing the WordPress, you will need to make few adjustments, such as:
(a) Update your permalinks
Access to the Settings page → Permalinks to make updates.
(b) Update users account
First, create an admin-level account for yourself. If you have clients or collaborators, then create admin or editor accounts for them as well.
(c) Theme
Make sure you choose a reliable theme for your site. After that, you can choose the settings for your logo, CSS styles, and favicon.
Tip: A theme should be responsive, compatible and retina-ready. It should also offer a ton of advanced features and customization options that can take the design of your site to the next level.
Plugins & Widgets
If you want to extend the functionality of your WordPress website without any coding, you will need to install a few numbers of plugins that can cover the following categories:
Security
Security is one of the major concerns for every WordPress site owner. If you want to protect your site from hackers and other security threats, you should integrate the best security plugin, such Wordfence Security and All in One WP Security and FireWall.
SEO
You can do this using either Yoast SEO plugin or All in One SEO Pack plugin. Both are good at optimizing the website for search engine platforms.
Maintenance Mode
With the help of WP Maintenance Mode plugin, you can add a beautiful and professional-looking maintenance page to your site, without any heavy lifting.
Backups
You don’t need to worry about your backups if you are running on managed hosting. But if you want to manage the backups your own, then you can use BackUpWordPress, BackWPup, or VaultPress plugins to automatically backup all your database,and files on the fly.
Tip: Apart from these categories, you can also integrate plugins for shortcodes, social sharing icons, multiple languages, maps and analytics.
3. Import the Content into your WordPress site
Moving the content from your old site to the WordPress site is quite a complex process. You will need to execute this task very carefully, or else, you might run into any annoying situation, such as duplicated or missing data.
You can import the content using a script or a plugin. You might find an importing tool right in the WordPress codex that can match to your old site CMS. You can view the list of content-importing scripts in the WP codex to find an ideal tool. If there is a match, you can easily migrate all your content without any hassle.
In case your old CMS is not in the list or you don’t have any CMS, then you have to manually import your content into WordPress. All you need to do is to copy and paste all the content, noting the old URLs and post titles and tracking all the migration in the spreadsheet.
Tip: You can also hire an experienced WordPress developer who can move your content to your WordPress site.
4. Setting up WordPress Design
Once you have imported all your content into your WordPress site, it’s time to create a new design for your new website. You can bring over your old design as well, but it is better to create a new design from scratch. Here are the major categories of web design:
(a) Header
To tweak the settings of your header, you will need to go to your settings page > Appearance > Editor >Header. Here, you can change the height and width of your header.
If you want to display an image into your header, you can add the URL of an image within the code. Another way of adding an image to the header is Appearance > Customize, and set your header image in the menu. Isn’t it easy?
In case, you want to bring over your old header, then you need to consider the following steps:
- Copy the HTML structure of your old site
- Switch the static menu with a WordPress-powered menu
- You can use WordPress’ title tag and refrain the wp_head hook in place.
- Collaborate other relevant tags from the old header.
Tip: Here we just integrate the structure of current code base with the templates of WordPress.
(b) Background
Upload a more beautiful and professional looking background under Appearance > Background. You can also use a specific WordPress plugin that can offer you all the necessary features and customization options.
(c) Footer
Go to Appearance > Editor> Footer to customize the code for your footer. You can also use a plugin if you modify your footer, without ever getting your hands dirty in coding.
(d) HomePage
You can either choose a static homepage or a blog-type home page for your WordPress site. For that, you need to go to your dashboard menu > Appearance > Customize.
If you want to migrate your homepage, you will need to work harder – this is a complicated process. Well, you can opt for the easiest way that can help you achieve the same quickly. You can place all the content of your homepage directly in the template. This will help you migrate the entire homepage with ease.
(e) CSS
You can see the styles on your old site if you want to keep them on your new site as well. For that, you need to access your site in a browser > right click > select View Page Source. This tool will help you display the styles of any element right on your screen. In fact, you can also use the hexadecimal numbers and font names to design the same styles in your new site.
Once you have all your styles, add them either in the backend or the frontend. If you want to add into the frontend, go to Appearance > Customize. Thereafter, select desired colors and fonts, and add your numbers.
If you want to add into your backend, go to Appearance > Editor > Stylesheet at the bottom of your page.
5. Test your Site
Before transferring your site to the live server, check for page load speed, broken links, redirects, 404 page, usernames, commenting contacts, the menu structure, social media links, newsletters, RSS, restricted access.. etc. Also, perform a speedtest to let you generate best possible results.
6. Go Live
Once you are done with all the tests, it’s time to make your site live. There are two different methods that can help you achieve the same:
- Move WordPress from the development folder to the root directory.
- Mark the domain name from the old server to the new WP server.
Conclusion
Migrating an old website into a WordPress can be done easily if you keep these steps in mind. This is an incredible way to utilize all the advantages of WordPress. If you run into any problem, you can share them in the comment box below.
Author Bio:
Lucy Barret is a Web Developer, currently working for HireWPGeeks. She is an expert in converting PSD design to responsive WordPress themes and has a team of developers to assist her. You can follow her on Twitter.